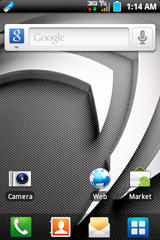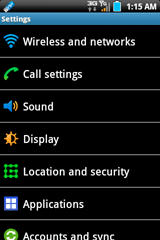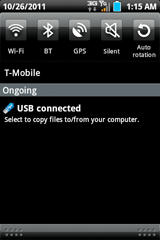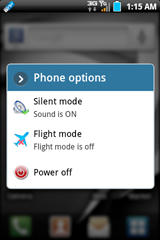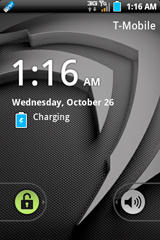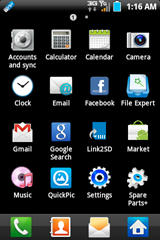So, for all those who are having the Samsung Galaxy Wonder can now proceed to update their phones with the latest version of firmware. So, in the due course of this article we will see on how you can update the phone with the latest version of Gingerbread 2.3.5. Keeping up to your expectations, at Android Advices it’s the first ever that we are launching the firmware update article for this phone. Since Android is a highly open source platform you can now update the phone with the beta updates which has something extra when compared with the Stock (by default) firmware.
Just in case if this is your first Android then we would like to Welcome you to Android family and Android Advices is committed to solve all your Android queries. We will recommend bookmarking this site so that with just 1-click you can ask all your queries. Please note that for your convenience we have broken this article into different pages wherein in this page we will see what are the enhancements which are packed in this version of firmware along with pre requisite instructions in the next page and then after that the procedure to apply the update of Gingerbread 2.3.5 on your Samsung Galaxy W. Please note that this update should only be applied to the phones which are having the model number as Samsung Galaxy W 8150.
Rooting Information: Please note that applying with this update won’t in any manner will void the warranty and hence it’s safe to proceed with the instructions, the only condition is that you need to follow each and every single instruction carefully which is mentioned in the article. It may be lengthy but it’s always safe to be cautious than repenting with the bricking up the phone by ignoring the instructions.
Disclaimer: In any manner we should not be held responsible in parts or in whole if any damage happens to your device caused by updating the firmware which is a very unlikely event if you follow the instructions as mentioned in the article. The instructions include the pre requisites and the procedure to update the phone.
Caution: Please note that this update is not recommended for all the users who are on the network locked devices or locked to the specific network carriers as this may or may not successfully update the device and also may void the warranty if you continue to proceed for updating the phone. If your phone is locked then applying with this firmware won’t unlock the device in any manner.
Enhancements:
Battery life has been tweaked for better performance,
Home screen lag now has been reduced substantially,
Android market Place has now been updated with the latest 3.1.5
Screen backlight bug have been solved,
Dialer issues also have been solved,
Higher quadrant ranks when measured with the Antutu benchmarking tool than the Stock Ones,
RAM DUMP Mode error solved,
Stability fixes have been induced in this version
Pre Requisites:
Before proceeding to the instructions which are mentioned in the next page, it’s very important to follow the list of pre requisites wherein all the information regarding the backup and restore to the other tips which will help you in updating the phone safely without any issues. We have mentioned a link just below this paragraph which will take you to the dedicated page where we have mentioned the pre requisites.
Pre Requisites to be followed before updating the Phone
It’s very important o follow all the instructions which are mentioned above or else there is a high probability that you may end up bricking up the phone or may not be able to update the phone.
Now, assuming that you have followed all the instructions carefully you will now need to proceed with the instructions to apply the update on your Samsung Galaxy W 8150.